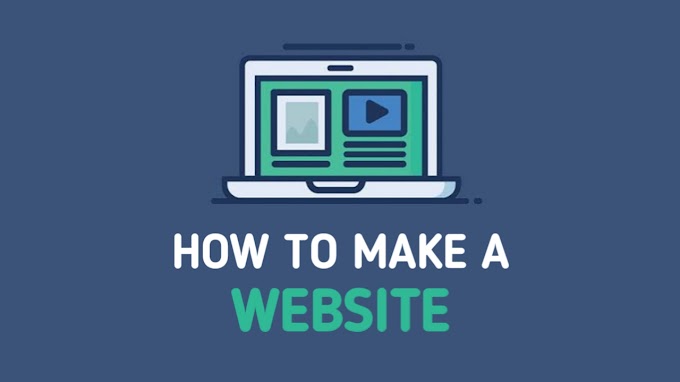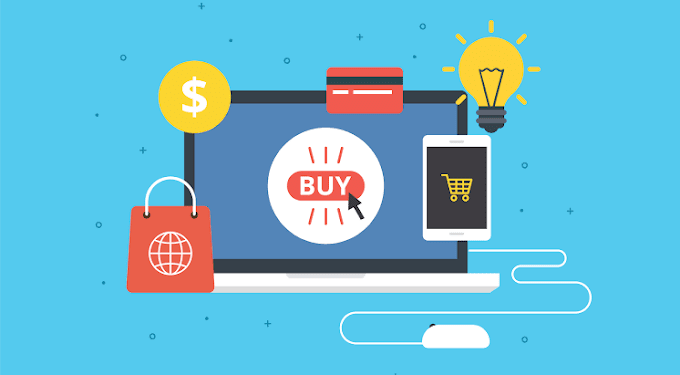Building an eCommerce website is similar to the process of building any other website, except you’re selling physical products. This means there will be greater work upfront to help ensure the success of your website.
Here’s the process of discovering your market, finding out what you’re going to sell, and finally building out your store.
What you need to build an eCommerce Website
Building an eCommerce website will be a little different than creating a standard website or starting a blog. Beyond securing a domain name and hosting you’ll also need to consider tools and software for processing payments, along with actually creating and manufacturing your products.
Here’s a quick rundown of what’s required to build a website from scratch for an eCommerce store:
- A domain
- A hosting provider
- A integrated payment processor
- A platform or tool to build your store
- Initial capital to create your products
- Packaging for product shipping
Create an Ecommerce Website in 4 Easy Parts
Part 1: Launch Your Website
Step 1
Choosing a domain name for eCommerce websites is a very important decision as it will have a long-term impact on your business growth. Many eCommerce business owners think of a domain name ( eg: www.amazon.com ) as just a web address for their website. However, picking a domain name for eCommerce businesses is much more than that.
Step 2
Once you find your site’s name, the next step is to get Domain & Hosting. The domain is the name of your site (www.yoursite.com) and hosting puts your website on the internet.
Step 3
WordPress is the tool, we’re going to use, to build our ecommerce website. It lets you build your site easily, without any coding (or programming).
Part 2: Import Sample Site
1. Login to WordPress
To import the sample ecommerce site, you need to first login to your website (so that you can control your site)
2. Install Theme
Next install the ‘Astra’ theme in wordpress, which is going to allow you, to import the sample site.
3. Import the Demo
Finally, import the demo by going to ‘astra options’ > ‘install importer’ > import the ‘brand store’ demo, under ecommerce.
Part 3: Setup your Store
1. Remove sample products
To setup your store, first delete all of the sample products which were imported from the demo. Go to your dashboard > products > and delete all sample products.
2. Add your products
You can now add your own product by clicking ‘add new’ under products and then enter your product details.
3. Change currency
After adding your product, you can change the product price to ‘rupee’ by going to wocommerce > settings > and select your currency.
4. Setup payment method
(i) Create Stripe Account
To let your customers to pay for your products you need to create a free account on ‘Stripe’. Stripe, allows you to receive payments directly to your bank account, when someone purchases, your product.
(ii) Connect it with your website
To use your new Stripe account on your site, you need to connect your WordPress site to it. To connect it, just install the ‘Stripe for Woocommerce’ plugin on WordPress & enter the details from Stripe.
Results you will achieve at this point
1. Store is Ready:
Your Customers will now be able to place orders on your site, by paying online.
2. New Sale Notifications:
You’ll be notified, via email when someone places an order. If you have trouble receving emails, watch this video.
Part 4: Change the Look of Your Website
1. Editing Pages
To edit any page on your site, just go to that page & click ‘edit with elementor’. You can now edit the page visually, just by selecting & changing the text.
2. Adding Products on home
To add your products to your homepage, just go to the Dashboard > Products and click the ‘star’ button, next to your product.
3. Adding your logo
To change your logo, all you have to do is, go to customize > click the blue icon next to your logo, and you can change the logo from the left side.
4. Editing the menu
To change your menu, all you have to do is, go to customize > click the blue icon next to your menu, and you can change the menu from the left side
5. Customizing your store
If you want to add an ‘add to cart’ button on your products, you can do that by going to customize > layout > woocommerce > shop. Now just enable/disable the things which you want to display on your products.